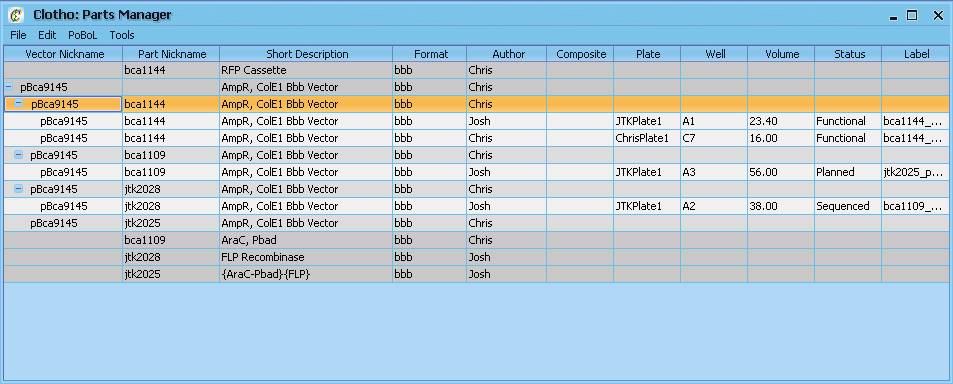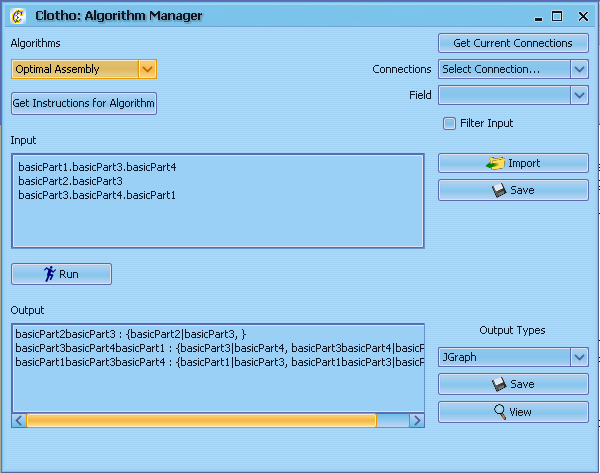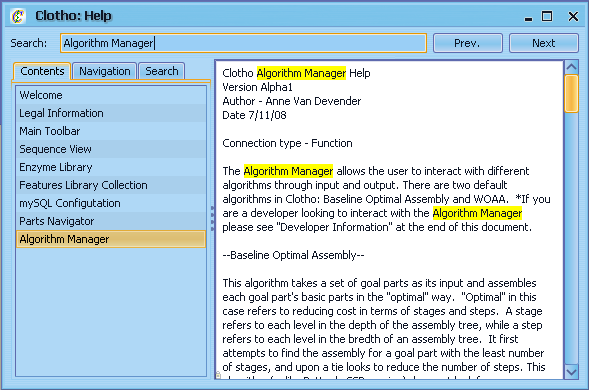Team:UC Berkeley Tools/Project/Tutorial
From 2008.igem.org
Welcome to Clotho!
1) The Main Toolbar
This is the center of Clotho: the main toolbar. From here, you can open up any of the Clotho connections. The connections are separated into four categories: I/O, Tools, View, and Interfaces. "I/O" contains the connections that link Clotho to outside resources and databases. "Tools" contains the connections that provide functionality to Clotho. "Views" contains ways of viewing and manipulating information, including sequence data. "Interfaces" contains the connections that provide the user a way of interfacing with data, such as libraries of parts and feature annotations. From here, you can also access the Start, Help, and Options menus. For now, let's open up the options menu and select "Preferences"
9) Parts Manager and Plate Manager
Two Clotho connections so far utilize the PoBoL-based mySQL connection: the Parts Manager and the Plate Manager. On the Main Toolbar select "Parts Manager" from the Interfaces drop down menu, bring up the Parts Manager window. The Parts Manager allows you to look at BioBrick parts in the database. It contains a lot of information on each part, including the part and vector nicknames, the parts status, who submitted it, its location in the lab, the amount left, and more. In the future, you will be able to add, delete, and edit parts in the database through this window, as well as looking up more detailed information on the part.
Close the Parts Manager, and on the Main Toolbar select "Plate Manager" from the Tools drop down menu, bringing up the Plate Manager window. The Plate Manager lets you keep track of the contents and locations of plates in the lab. From the drop down menu below the 'Zoom' buttons, select **PLATE NAME*, click the "Select" button, and select 'Yes' in the following pop-up box - this should load up a 96-well plate from the database. Information on the plate itself can be found in the 'Plate Information' box. Clicking on any of the occupied wells will fill out the 'Sample Information' box with information on the contents of the well. The data that gets displayed can be changed in the Plate Manager preferences window, by going to the Edit menu item, selecting "Preferences", and changing the the labels. For now, let's close the Plate Manager window and go back to the Main Toolbar.
10) Algorithm Manager
From the Main Toolbar select "Algorithm Manager" from the Tools drop down menu. The Algorithm Manager is a straightforward but robust tool - you take some input, select an algorithm, and it gives you an output. Each algorithm has its own rules for its use, including the proper inputs and syntax. After selecting any algorithm from the 'Algorithms' drop down box, select "Get Instructions for Algorithm" to get information on how to get it up and running. After finding an appropriate input (whether entered manually, imported from a file, or exported from another connection) select the "Run" button, and the output should appear in the 'Output' box. From here you can view or save the information in a number of different formats, graphically or textually. The default Optimal Assembly and 2abAssembly algorithms provide methods for optimizing the number of steps required to create composite parts.
11) Other Information
From here, feel free to explore Clotho! More detailed information on the different connections can be found in the Help menu.
 "
"